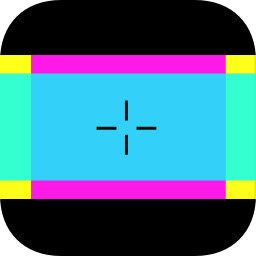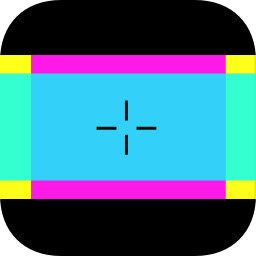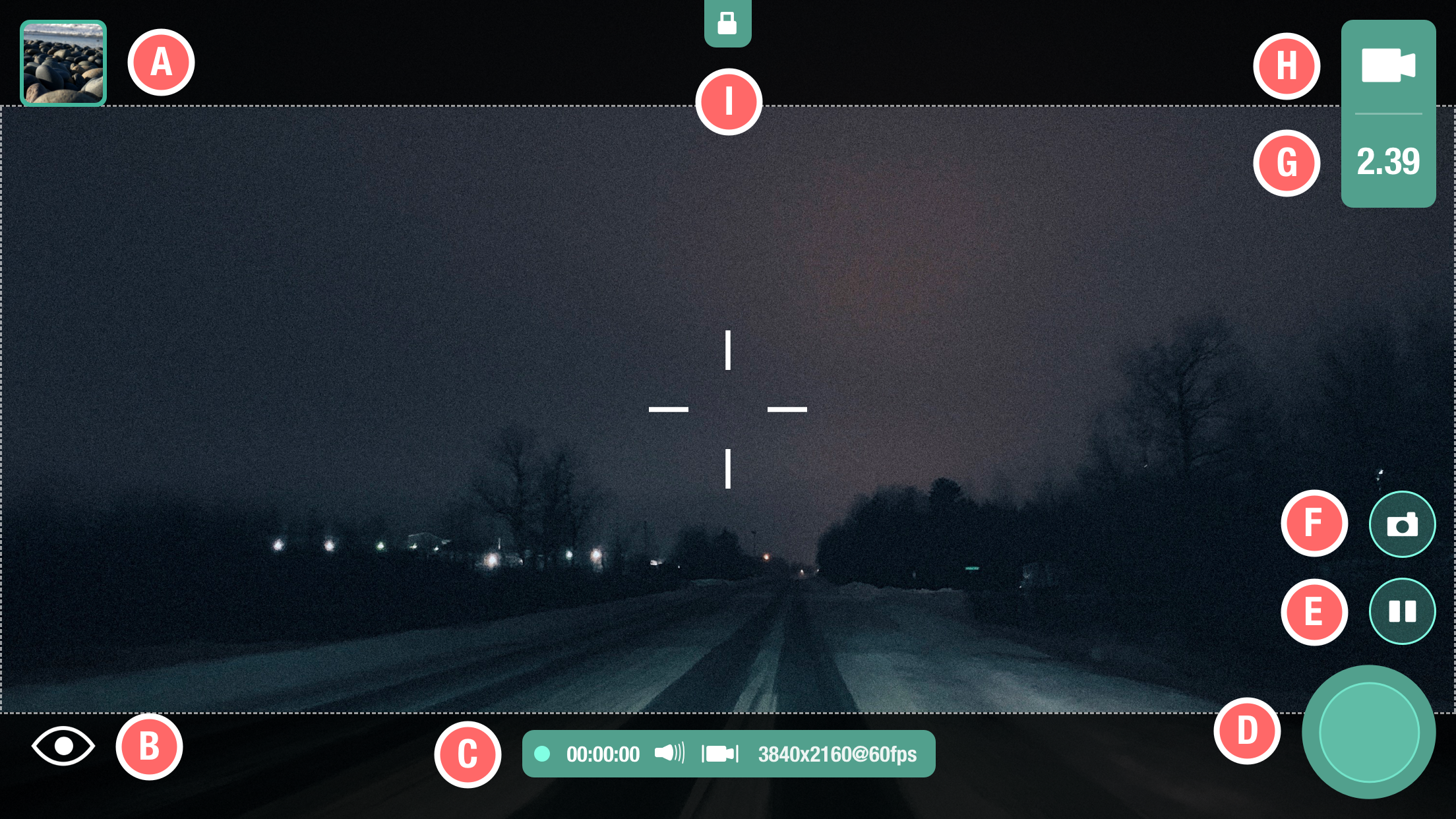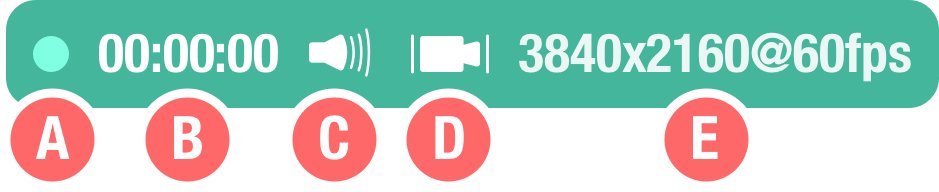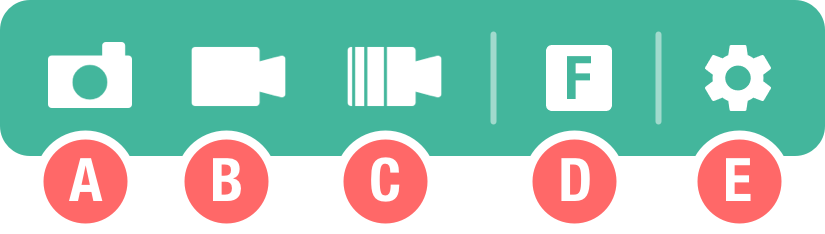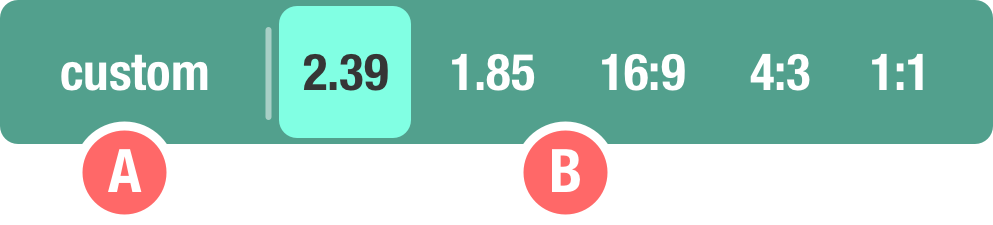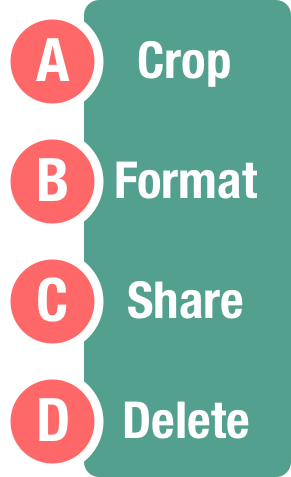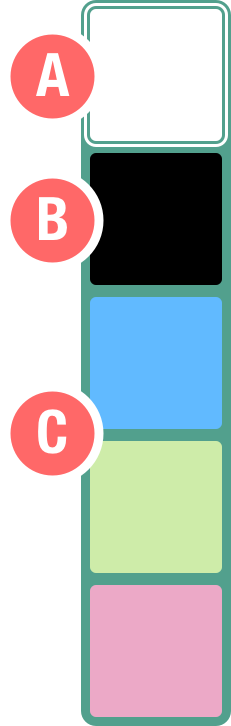A
Library
Access your camera's photo library.
B
Peek
Minimize the user interface.
C
Video Capture Info
Displays video capture details.
D
Capture
Captures a photo and begins/ends video capture.
E
Pause
Pauses/resumes video capture.
F
Video Photo
Captures a photo while in video mode.
G
Aspect Ratio
Displays the current aspect ratio. Tap to change.
H
Quick Menu
Displays the current camera mode. Tap to change.
I
Adjustments Lock
Indicates camera settings have been locked by manual adjustment. Tap to return to auto-adjust mode.